Google Data Studio: аннотация по творению отчетов по контекстной рекламе для клиентов | SEO кейсы: социалки, реклама, инструкция
Проработать семантику, сделать отчет для клиента либо посидеть ночку и успеть и то, и иное?Чтоб не стоять перед таковым выбором, профессионалам по контекстной рекламе необходимо часто улучшить рутину – по другому никакого медли не хватит.
Мы отыскали для себя метод в пару разов уменьшить время, которое каждый месяц расходуем на подготовку клиентской отчетности. При всем этом качество отчетов не пострадало, против – новейшие благовиднее, понятнее и проще в использовании. Покажем собственный шаблон и поведаем, как сделать таковой же.
Почему мы делаем отчеты в Google Data Studio
Google Data Studio – инструмент для сведения, анализа и визуализации данных. В системе можнож сравнить информацию из различных источников, потому тут комфортно строить системы сквозной аналитики и решать иные схожие задачки. Сценариев применения Google Data Studio масса, но мы будем осматривать его исходя из убеждений выгоды для PPC-специалистов.
В Google Data Studio можнож подтянуть данные из 150+ источников, и это не предел
Работая с контекстной рекламой, мы анализируем много данных, чтоб расценивать эффективность кампаний, корректировать стратегию, дарить результаты начальству и клиентам. Для первых 2-ух задач довольно обычных Яндекс.Метрики и Google Analytics. Для отчетности перед клиентами эти приборы не чрезвычайно подходят – неизвестным с веб-аналитикой людям трудно ориентироваться в срезах, показателях и 10-ках непонятных определений. Даже ежели вы сделаете кастомный отчет, в который сведете все, что необходимо показать клиенту, он может нечаянно куда-то кликнуть, попасть в другой раздел и заблудиться.
Чтоб не принуждать клиентов разбираться в негодном приборе, до GDS мы делали отчеты в Google Docs – настраивали нужные срезы в Google Analytics, делали скриншоты, копировали их в док, делали доскональное объяснение к каждому скриншоту. Клиентам было комфортно, а вот нам не чрезвычайно — подготовка файла по одному проекту занимала 3–5 часов за месяц.
Так смотрелся отчет раньше
Чтоб расходовать на клиентскую отчетность меньше медли, мы пробовали автоматические генераторы, но итог не устроил: функционала не хватало, чтоб сделать полезные и понятные для клиента отчеты. Перепробовав различные решения, мы остановились на Google Data Studio, потому что:
- Много приборов для визуализации данных: различные виды диаграмм, текстовые области, рисунки, графики, карты, сводки, фильтры и т. д.
- Поддерживает различные источники данных. Через обычные коннекторы подключаются Google Analytics, Google Ads, BigQuery, Google Cloud Storage, Google Sheets, MySQL, PostgreSQL и иные источники. Просто сравнить данные из Google Sheets и Google Analytics в одном отчете.
- Просто делиться отчетами с клиентами и сотрудниками с различными уровнями доступа.
- Есть возможность интерактивной фильтрации данных. К примеру, можнож показать данные по различным типам устройств, выбрав подходящий вариант.
- Отчеты обновляются в настоящем медли.
- Структура, содержимое, наружный вид эластично настраиваются. Можнож расположить графики, таблицы и сводки в подходящем порядке, брендировать отчет, переименовать обычные характеристики и характеристики в наиболее понятные для клиента понятия.
Осматривали еще в качестве кандидатуры схожий инструмент – обширно знаменитую платформу Power BI, но это трудный проф инструмент. Google Data Studio проще исходя из убеждений внедрения и презентации клиентам.
Чтоб облегчить перевод всех проектов на Google Data Studio, мы разработали шаблон отчета. Поначалу поведаем, как мы готовили этот шаблон, а позже объясним, что с ним делать далее.
Главно: это вариант комплекта дашбордов и их расположения, который нам кажется комфортным для презентации клиентам. Но вы можете добавить в отчет графики и разделы, которые посчитаете подходящими. К тому же у каждого проекта быть может своя специфика, готовый шаблон необходимо адаптировать. Но сделав один разов по нашей аннотации, вы просто доработаете его под себя и свои проекты. Поехали!
Как сделать благовидный и понятный отчет
Создаем аккаунт и импортируем данные
Для работы с Google Data Studio нужен аккаунт Google и доступы к источникам данных, которые вы желаете применять в отчете. Главно, чтоб доступы к системам аналитики и рекламы были открыты на тот адресок электронной почты, через который вы будете заходить в «Студию данных». В неприятном случае вы не можете подключить источники к отчету.
В Google Data Studio мы будем конструировать отчет из теснее готовых характеристик и характеристик. В качестве источника данных используем Google Analytics. Потому до этого чем творить отчет, удостоверьтесь, что там все настроено – подключены цели, импортированы расходы из Директа, добавлены нужные вычисляемые характеристики.
Ежели все в порядке, переходим в Google Data Studio и кликаем на порожней шаблон в разделе «Творение отчета».
Начинаем сформировывать отчет с порожнего шаблона в GDS
Первым шагом необходимо подключить источники данных – раскроется панель с обилием коннекторов, которые подтягивают данные из Google Таблиц, Google Рекламы, YouTube Аналитики, «Экран и Видео 360» и иных систем.
Желая мы готовим общий отчет по рекламе в Яндексе и Google, подключать будем лишь коннектор Google Analytics – данные из Директа мы теснее импортировали туда, в том числе расходы.
Опосля того как вы кликните по коннектору «Google Аналитики», система предложит выбрать аккаунт, ресурс и представление.
Избираем представление, данные из которого желаем применять в отчете
По клику на «Связать» раскроется перечень всех характеристик и характеристик, которые «Студия данных» может брать из GA. На этом шаге мы можем их настроить – отключить отдельные элементы, поменять для их тип данных, добавить доп характеристики, вычисляемые на базе обычных. Но мы теснее настроили все в Analytics, потому просто кликаем «Добавить к отчету» и подтверждаем событие в модальном окне.
Прибавляем характеристики и характеристики Google Analytics к отчету в GDS
Опосля этого раскроется конструктор отчета, в каком можнож начинать работать. Ежели вам необходимо подтянуть данные из иного источника либо еще 1-го представления Google Analytics, откройте пункт меню «Ресурс» -> «Добавленные источники данных» и кликните «Добавить источник». А мы переходим к формированию отчета.
Формируем структуру отчета и собираем его в GDS
Структура отчета зависит от характеристик проекта и тех данных, которые вы желаете показать клиентам. Я покажу, как устроен наш отчет, а вы можете повторить структуру либо сделать на ее базе собственный.
Странички отчета
Отчеты в Google Data Studio могут состоять из одной либо нескольких страничек. На одной уместить данные во всех подходящих срезах не получится. В нашем шаблоне их 12:
«В целом по сайту» – сводка ключевых характеристик по всем источникам трафика.
- «По месяцам и неделям» – ключевые характеристики в разрезе месяцев и недель, лишь маркетинговый трафик.
- «По кампаниям Яндекс.Директ» — характеристики маркетингового трафика в разрезе кампаний раздельно для поиска, РСЯ и баннеров на поиске.
- «По фразам Яндекс.Директ» – характеристики рекламы в Директе в разрезе ключей, раздельно для поиска и РСЯ.
- «По кампаниям Google Реклама» – характеристики рекламы в Google в разрезе кампаний.
- «По фразам Google Реклама» – результаты в разрезе ключевых запросов.
- «По регионам» – общие характеристики маркетингового трафика с Яндекса и Google в разрезе регионов.
- «По полу и возрасту» – тоже самое в разрезе пола и возраста.
- «По типу устройства» – ключевые характеристики раздельно для ПК, телефонов и планшетов.
- «По дню недельки и часу суток» – результативаность рекламы в различные дни и время.
- «Рекомендации» – выводы и предложения по увеличению эффективности рекламы.
Структура отчета по контекстной рекламе в Google Data Studio
На каждую страничку мы прибавляем элементы: графики, диаграммы, сводки, таблицы – и указываем, какие характеристики и характеристики желаем с их поддержкою представить. Давайте осмотрим процесс на образце первой странички нашего отчета – сводки ключевых характеристик по всем источникам трафика.
Спектр дат
Сперва мы прибавляем на страничку интерактивный элемент «Спектр дат». Это одна из немногих деталей отчета, с которой клиент сумеет взаимодействовать в режиме просмотра – избирать периоды, за которые необходимо показать данные.
Из опций для этого элемента мы можем указать спектр дат, который будет выводиться по умолчанию. Вариантов много – фиксированные даты, заключительные 7, 14, 28, 30 дней, текущий месяц, предшествующий месяц и т. д.
Сводка
Позже прибавляем блок сводок по ключевым показателям сайта – сеансы, юзеры, заявки на подключение (они же лиды) , стоимость рекламы с НДС, стоимость заявки. У элемента «Сводка» опций побольше:
- Источник данных – его мы подключили на исходном шаге, потому ничего не меняем. Но при необходимости можнож задать собственный для каждого элемента отчета.
- Показатель – избираем тот, который желаем показать в сводке. Доступны любые характеристики, которые есть в Google Analytics.
- Спектр дат по умолчанию – для каждого элемента можнож указать собственный.
- Спектр дат для сопоставления – все характеристики полезно глядеть в динамике, потому тут мы избираем «Предшествующий период». В отчете это визуализируется в виде цифр наименьшего размера в каждой сводке. Для удобства нрав динамики отмечается цветом и стрелкой.
- Фильтр – данные можнож отфильтровать по хоть какому параметру. К примеру, показать в сводке лишь сеансы с платного трафика либо лишь с Директа. На данной страничке мы показываем общую картину, потому фильтры не прибавляем.
- Сектор Google Analytics – в сводке и любом ином элементе отчета можнож показать данные по отдельному сектору юзеров из Google Analytics. В этом блоке мы эту настройку не используем.
Настройка отображения данных в сводках
Таблица
Последующим шагом мы прибавляем в отчет таблицу, в какой отображаем те же характеристики в разрезе параметра «Источник либо канал». Для лидов, коэффициента конверсии и цены заявки дополнительно показываем динамику в сопоставлении с предшествующим периодом. У таблицы есть те же опции, что и у сводки, и несколько доп:
- Параметр – срез, по которому будем сопоставлять характеристики.
- Строк на странице – количество строк, которые будут отображаться на одной страничке таблицы.
- Строчка итоговых значений – необходимо ли демонстрировать суммированные характеристики по всем характеристикам.
- Сортировка – по какому показателю и в каком порядке сортировать строчки. Можнож задать доп характеристики.
Кроме блока «Топ источников трафика», мы используем таблицу внизу странички, в разделе «Примечания». Отличие этого элемента в том, что для него мы подключаем отдельный источник данных, Google Таблицы, откуда подтягиваются комменты к данным. Подобно изготовлен единый элемент заключительней странички отчета – «Рекомендации». Туда из Google Таблиц выводятся советы и предложения профессионала по оптимизации.
Диаграмма
Позже мы расположили 3 круговые диаграммы, чтоб визуализировать характеристики сеансов, лидов и коэффициента конверсии в разрезе устройств – телефонов, планшетов, ПК.
Этот элемент наглядно указывает, с каких устройств почаще переходят на сайт, а с каких – совершают целевые действия
Опции подобны настройкам таблицы, с той различием, что на одной круговой диаграмме мы можем показать лишь один показатель.
Также на первой страничке отчета мы употребляли элементы:
- «Текст» – заглавие раздела, заглавия частей, расшифровка источников трафика, подписи в блоке с круговыми диаграммами.
- «Изображение» – логотип Сеодроида в левом верхнем углу и иконки устройств.
- «Прямоугольник» – с его поддержкою мы сделали фиолетовый фон в шапке.
На иных страничках мы употребляли все те же самые элементы и несколько иных.
Фильтр
Это очередной интерактивный элемент, с которым можнож взаимодействовать в режиме просмотра. Комфортно применять, когда необходимо в одном дашборде показать общие числа и в разрезе каких-либо характеристик. К примеру, мы показали характеристики по трафику с Директа в целом и в разрезе устройств.
Опции фильтров в Google Data Studio
Для этого элемента мы избираем параметр, по которому желаем фильтровать данные, и главной показатель, ставим флаг «Показать значения». Позже настраиваем, в каком порядке сортировать данные – по параметру либо показателю, и указываем, какое число строк демонстрировать в отчете. Избираем, за какой период выводить данные по умолчанию, и прибавляем фильтр, чтоб исключить хоть какой трафик, не считая платного с Яндекса.
Гистограмма
С поддержкою гистограмм мы визуализировали ТОП 10 кампаний и фраз по лидам в Google Ads.
Гистограмма в Google Data Studio
Опции отображения данных фактически совпадают с опциями таблицы. Чтоб сделать гистограмму, отражающую топ фраз по лидам, мы задали такие опции:
- Источник данных – таковой же, как для всего отчета.
- Параметр – «Ключевое слово».
- Показатель – «Заявка на подключение» (Лид) и «Коэффициент конверсии».
- Сортировка – по количеству лидов.
- Спектр дат по умолчанию – автоматический.
- Фильтр – лишь платный трафик с Google Ads.
Больше никакие опции не меняли. Гистограмму для визуализации ТОП 10 кампаний по лидам настраивали подобно, лишь в качестве параметра избрали «Кампании».
Таблица со столбцами
Кроме обычных таблиц с цифрами в Google Data Studio есть дашборды, которые соединяют табличные и зрительные данные для наглядности. К примеру, чтоб показать разницу в числе лидов, коэффициенте конверсии и стоимости лида в различные дни недельки мы употребляли таблицу со столбцами.
Визуализация табличных данных в Google Data Studio
Чтоб добавить этот элемент в отчет, откройте меню «Добавить диаграмму».
Тут же находятся иные графики
Опции отображения данных в таковой таблице подобны обыкновенной.
Настраиваем наружный вид отчета
Способности дизайна отчетов в Google Data Studio так эластичные, что нам пришлось завлекать к данной задачке дизайнера:) В этом плане инструмент чем-то подсказывает конструкторы страничек с глубочайшей кастомизацией шаблонов. Мы не будем досконально говорить, как проэктировщик ворожил с темой отчета и наружным видом каждого элемента, чтоб не раздувать и без того большой материал. Заместо этого коротко поведаем о ключевых функциях на образце дашборда «Таблица».
Все «дизайнерские» функции – на вкладке «Стиль»
- Заголовок таблицы (строчка заголовков)
- показать/скрыть заглавия столбцов
- включить/выключить перенос текста в заголовках
- цвет, размер, шрифт
- Цвета таблицы
- фон строчки заголовков (у нас прозрачный)
- границы ячеек
- фон нечетных/четных строк
- цвет положительной/отрицательной динамики
- Ярлычки таблицы (весь текст, не считая строчки заголовков)
- цвет, размер, шрифт
- Тело таблицы
- показать/скрыть номера строк
- включить/выключить перенос текста
Опции наружного вида таблицы в Google Data Studio
- Нижний колонтитул таблицы
- показывать/скрыть номера страниц
- компактные странички – убавляет ширину нижнего колонтитула
- цвет, толщина и стиль границы колонтитула
- Отсутствуют данные – как помечать ячейки, для которых нет данных
- Характеристики – выравнивание текста для каждого столбца с параметрами
Заключительный штришок – и таблица готова
- Столбец – опции для каждого столбца с показателями
- формат данных: число, тепловая карта либо гистограмма
- выравнивание
- компактные числа – демонстрировать большой числа в тыщах (20,54 тыс. заместо 20544)
- количество символов опосля запятой
- показывать сопоставление – добавить столбец с динамикой по показателю
- показывать безусловное изменение, ежели флаг не стоит динамика отображается в процентах
- Фон и границы – общие опции для всей таблицы
- цвет фона таблицы
- скругление углов наружней границы
- прозрачность – применяется к фону, границам, данным
- цвет, толщина и стиль наружней границы
Для различных частей опции стиля могут различаться, но принцип везде один. Ежели слету непонятно, как работает тот либо другой инструмент, пробуйте поменять его опции и поглядите, что будет – все конфигурации слету показываются в рабочей области.
Что делать с отчетом дальше
Готовый отчет можнож отправлять заинтересованным личикам в различных форматах.
Опции доступа. Самый обычный метод расшарить его клиентам, начальству либо коллегам с поддержкою обычных для товаров Google опций доступа. Чтоб открыть их, кликаем на иконку «Поделиться отчетом» рядом с вашей аватаркой (1) .
Расшариваем отчет Google Data Studio
Доступ раскрывается для всех, у кого есть ссылка (2) , и/или отдельным юзерам по email (3) . Ежели не желаете предоставлять доступ на редактирование, установите подходящие опции.
В расшаренном таковым методом отчете данные обновляются автоматом. В режиме просмотра юзер может скачать его в PDF, получить ссылку, поделиться и взаимодействовать с интерактивными элементами – спектрами дат и фильтрами, также поделиться им с иными юзерами по ссылке либо электронной почте.
Скачивание в PDF. Ежели вы по некий причине не желаете предоставлять человеку доступ по ссылке, даже в режиме просмотра, скачайте и отправьте статичный отчет за конкретный период в PDF. Сделать это можнож через меню файл либо иконку-стрелочку на верхней панели.
Скачиваем отчет в PDF
Отправка по email. Ежели необходимо временами отправлять отчет по проекту одним и этим же людям, можнож настроить автоматическую рассылку. Кликаем на иконку часов и задаем характеристики.
Так отчет точно будет прибывает в срок всем заинтересованным лицам
Копирование. В конце концов, построенный один разов отчет комфортно применять в качестве шаблона. Просто скопируйте его, кликнув иконку в верхней панели, подключите нужные аккаунты и представления Google Analytics, иные источники данных. При необходимости – добавьте либо уберите элементы. Так прытче, чем каждый разов сформировывать отчет с нуля.
Создаем копию и подключаем иные источники данных
На этом все. Полагаюсь статья поможет вам освоить и ввести новейший инструмент, который сэкономит время на рутинных операциях.
Ежели вы теснее отыскали для себя образцовый метод делать отчетность, давайте делиться в комментах – вдруг кому-то тоже будет полезно:)
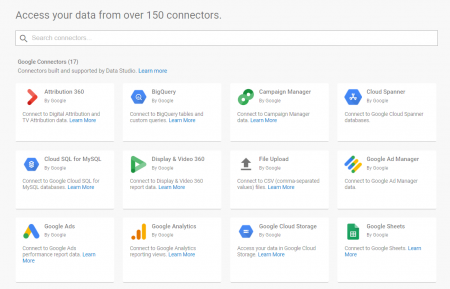
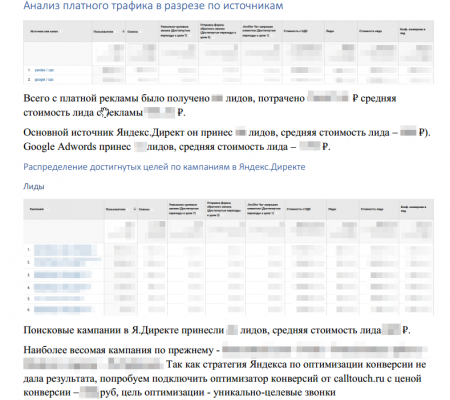
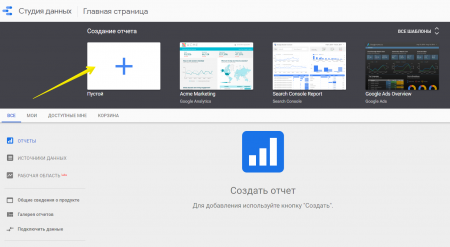
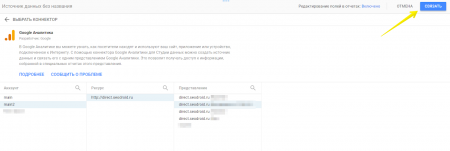
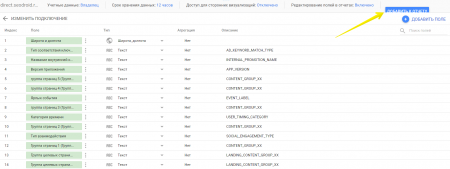
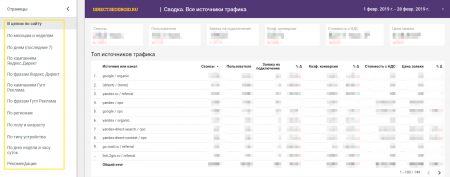
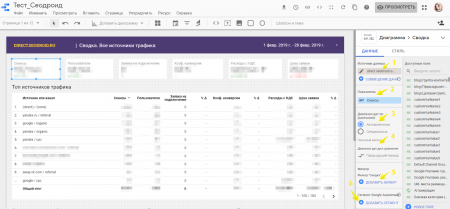
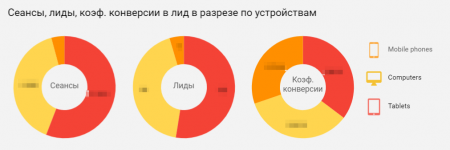
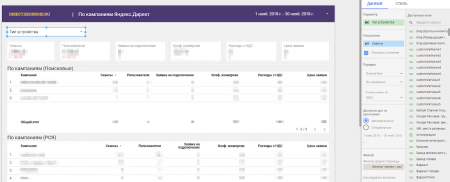
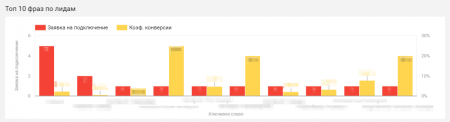
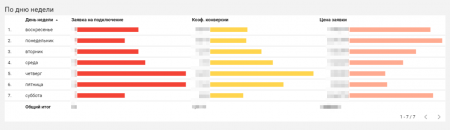
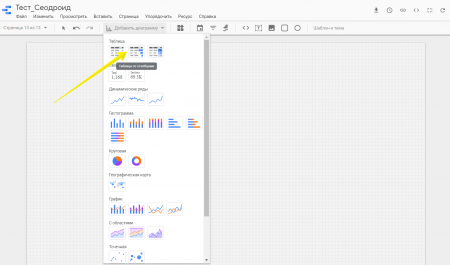
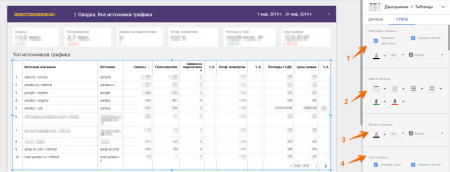
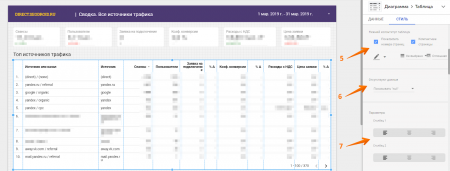
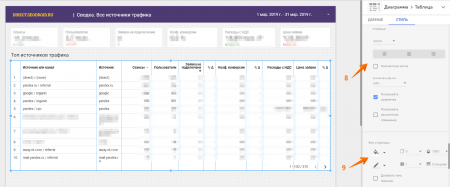
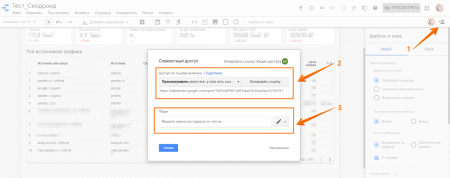
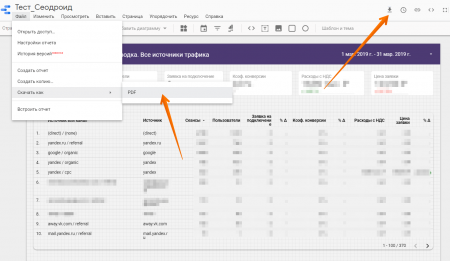
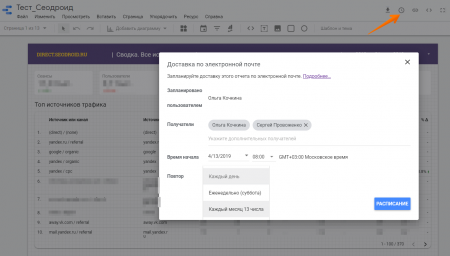
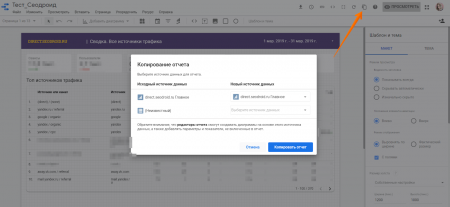
Комментариев 0